TATARAはスカルプテッドプリムを作成する専用ツールでしたが,6.0よりセカンドライフのMeshとして利用できるColladaファイルを出力することができるようになりました。
Second Lifeのビュア3.1よりメッシュのアップロードの手順が変わりましたので,改めてその手順をご紹介いたします。
TATARA 6.0はスカルプテッドプリムをメッシュに変換できるだけでなく,複数のスカルプテッドプリムを1つのメッシュオブジェクトとして出力することができます。
TATARA 6.0 は http://kanae.net/secondlife/tatara.html よりダウンロードできます。TATARA 6.0はシェアウエアです。 セカンドライフの中でシリアルボックスをご購入いただき,シリアルボックスが話すパスワードにより登録をしてください。
※ Second Lifeの仕様変更により,TATARA 6.0.199以前で出力されたColladaファイルがアップロードできなくなりました。最新版をダウンロードしてお使いいただきますようお願いいたします。
TATARA 6.0 でColladaファイルを作る
FileメニューのNewを選択し,スカルプテッドプリムの縫い目とサイズを指定します。
複数プリムは1つのColladaファイルとして出力します。 
*スカルプトマップファイルやKANAE XMLファイルをオープンすることもできます。
コントロールポイントを動かしてオブジェクトを編集します。
編集の方法についてはチュートリアルブログをご確認ください。
FileメニューのSaveを選択してファイルを保存します。
”Save as Type(ファイルの種類)”でCollada Fileを選択します。 
ColladaのOptionダイアログが表示されますので,Save low/medium/high LoDを選択して,OKボタンをクリックします。
テクスチャファイルには自動的にファイル名に-txが追加されます。 例えば,あなたが"mesh.dae"をファイル名に指定すると,TATARAは"mesh-tx.png"ファイルをテクスチャとして出力します。 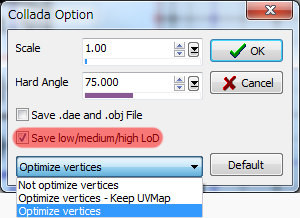
-Save .dae and .obj File - Colladaファイルと同じテクスチャ情報を持つOBJファイルを同時に出力します。(SOMATOで簡単にテクスチャを作るための機能です。)
-Save low/medium/high LoD - 3つのLevel of DetailのColladaファイルを出力します。ファイル名に自動的にそれぞれ"-high"/"-medium"/”-low”が追加されます。例えば,あなたが"mesh.dae"をファイル名に指定すると,TATARAは"mesh-high.dae","mesh-medium.dae","mesh-low.dae"を出力します。
-Optimize vertics オプション
--Not Optimize vertics - スカルプテッドプリムと全く同じ構成のColladaファイルを出力します。
--Optimize vertics -スカルプテッドプリムと同じテクスチャ情報(UVMap)を持つColladaファイルを出力します。
--Optimize vertics - スカルプテッドプリムとほぼ同じテクスチャ情報(UVMap)を持つColladaファイルを出力します。グラフィックツールでテクスチャを作らなくてはならない場合があります。
Colladaファイルをインワールドへアップロード
TATARAが出力したColladaファイルをSecondlifeのMeshとして利用しましょう。
ビュアを起動して,Meshの利用できるSIMのオブジェクトをRezできるパーセルに移動します。
BuildメニューのUpload - Modelを選択します。 
TATARAが出力したHigh LODのColladaファイルを指定します。
以下のようなUpload Modelダイアログが表示されます。 
あなたの判断でThis model represents..を指定して下さい。それを指定しなくてもメッシュをアップロードできます。
MediumのSourceのドロップダウンリストのLoad from Fileを選択します。 
Browse..ボタンをクリックして,Medium LODのColladaファイルを指定します。 
LowのSourceのドロップダウンリストのLoad from Fileを選択します。 
Browse..ボタンをクリックして,low LODのColladaファイルを指定します。
Low LODのColladaファイルは十分に小さいので,LowestはUse LoD aboveを指定します。
LowestのSourceのドロップダウンリストのUse LoD aboveを選択します。 
物理シェイプを指定しましょう。Physicsタブをクリックします。 
Step 1:Level of DetailのドロップダウンリストのLowを選択します。
より物理シェイプを加工したいときには以下のステップを実行して下さい。
Previewの左下のドロップダウンリストのHighを選択して,物理と形のマッチを確認します。 
Previewの右下のDisplay..オプションのTextureをチェックすると,Colladaファイルに指定されたテクスチャがプレビューできます。
Include texturesをチェックすると,テクスチャも一緒にアップロードできます。テクスチャはメッシュオブジェクトとは別にアップロードされ,1枚につき10L$かかります。 
Caliculate weights & feeボタンをクリックします。インワールドにアップロードする価格とウエイトが計算され表示されます。 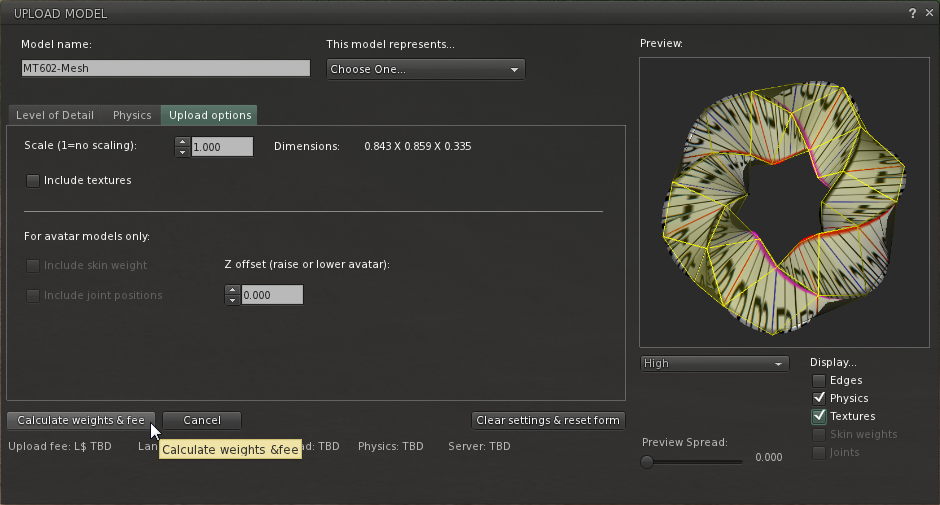
Uploadボタンをクリックすると,Colladaファイルがオブジェクトとしてインベントリにアップロードされます。 
インベントリからRezしてテクスチャを指定すると以下のようになりました。 
メッシュオブジェクトが完成しました。
毎週土曜日深夜0:00よりNagasaki CityでKANAE PROJECTの最新情報やMeshについてお話ししています。是非おいでください。








